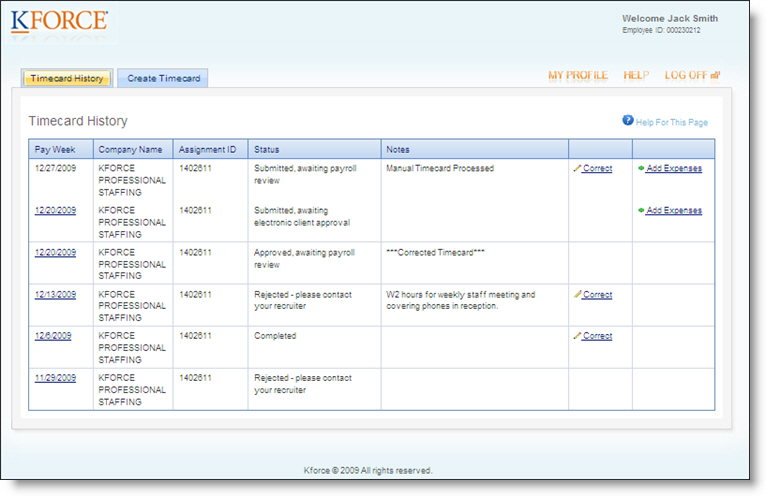
The Timecard History page is the first page you see after you log on to KPAY. This page lists the timecards you have already created. You can use this page to check the status of your time and expense entries.
Refer to the table below for more information on the features and functionality found on this page.
| Field | Description |
| Create Timecard Tab | Click this tab to create a new timecard. |
| My Profile Link | Click this link to access a page to update your password and user name. |
| Help Link | Click this link to open the help system. |
| Log Off Link | Click this link to exit the system. |
| Help For This Page Link | Click this icon to get help specifically related to the page you are viewing. |
| Timecard History Tab | Pay Week: Lists the timecards you have created by the ending date of each pay week. Click a date link to view a copy of the timecard or expenses. Company Name: Client name Assignment ID: Kforce assignment number Status: The status of the timecard submittal. The following status types apply:
This column also provides system generated notes about the timecard, such as:
|
| Correct Link | If a timecard is eligible for corrections, you
will see a Correct
link at the end of the row. Click this link to correct a submitted
timecard. You must also use this link to correct an expense. If
you do not see the link, you cannot make a change.
|
| Add Expenses Link | Click
this link to submit additional expenses for items you were invoiced
after submitting your original timecard and expenses.
|